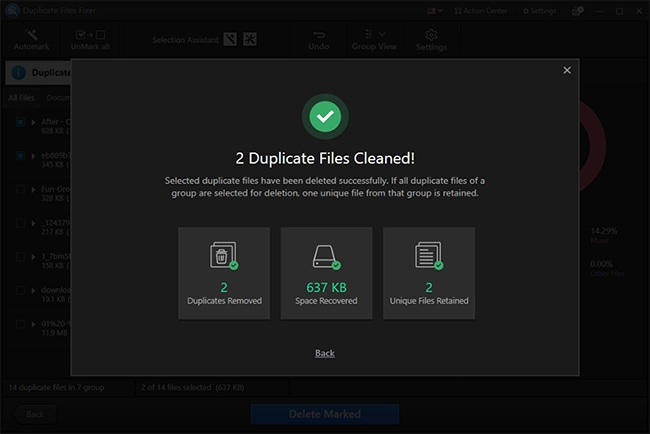Home / User Guide / Removing Duplicates from Dropbox
Removing Duplicates from Dropbox
1. Launch Duplicate Files Fixer.
2. Change the Scan Mode to Dropbox.
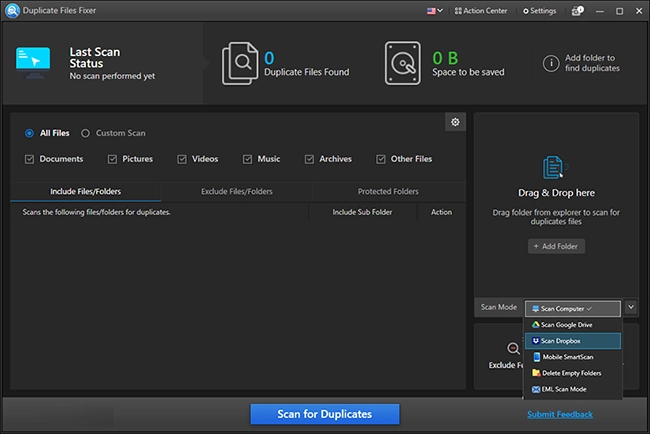
3. If you have not already signed in, log in to your Dropbox account. If logged in, select the account to scan for duplicate data.
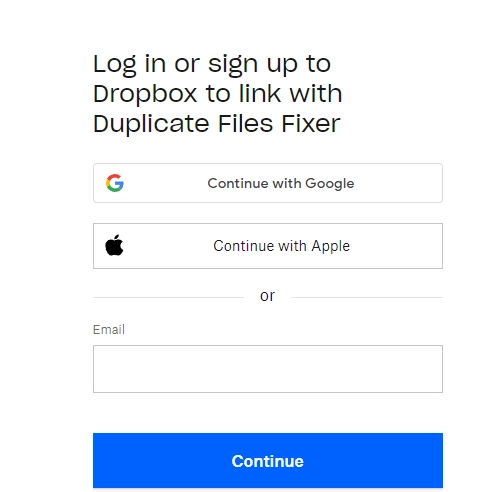
4. Grant permission.

5. Reconfirm your choice.
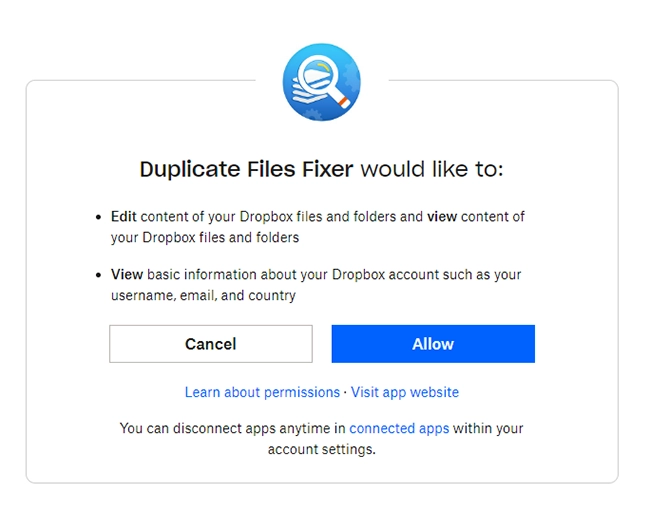
6. You will now see a new window with the message “Received verification code for accessing Dropbox.” Click Copy Code and go back to Duplicate Files Fixer.
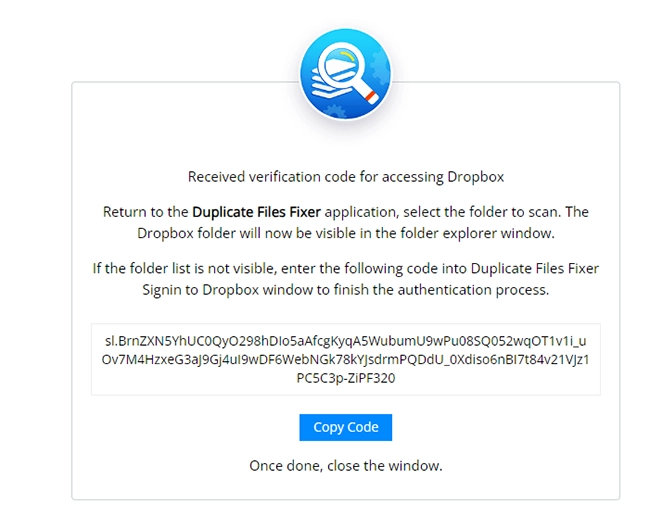
7. Click Add Dropbox Folder.
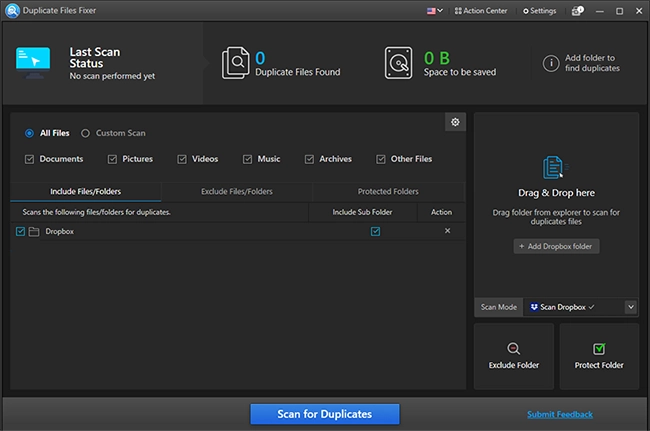
8. Click the Allow Permissions button.
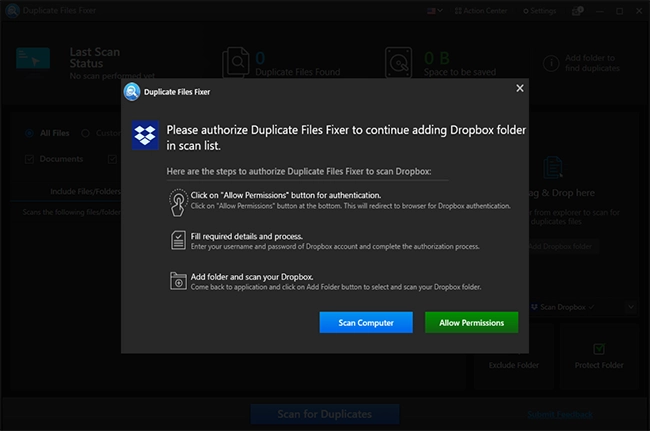
9. Paste the copied code in the window and click Continue.
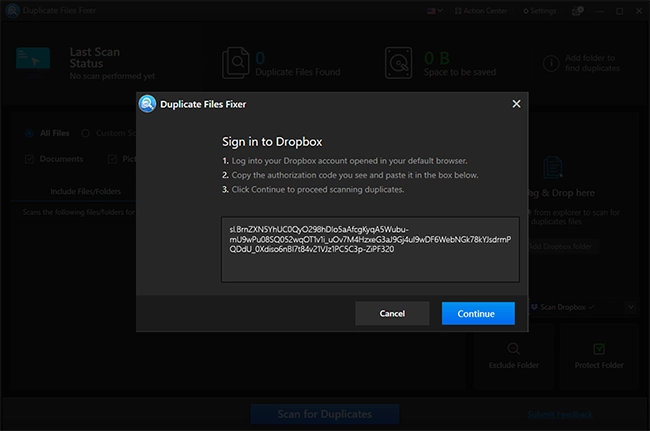
10. Select the folder to scan > OK from the pop-up window.
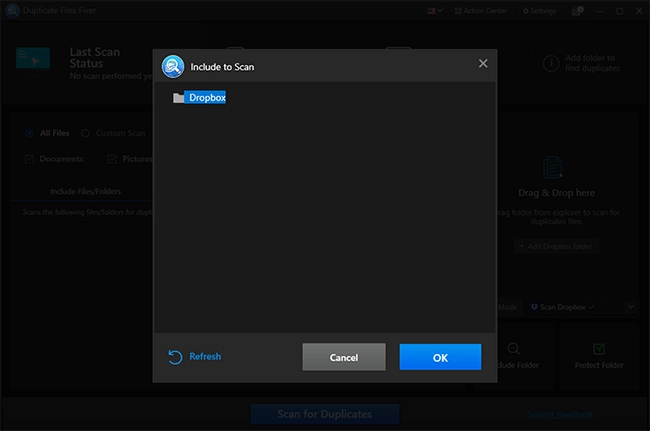
11. This will add the folder to the Duplicate Files Fixer.

12. To perform the scan, click Scan for Duplicates and wait for the duplicate file finder to finish the action.
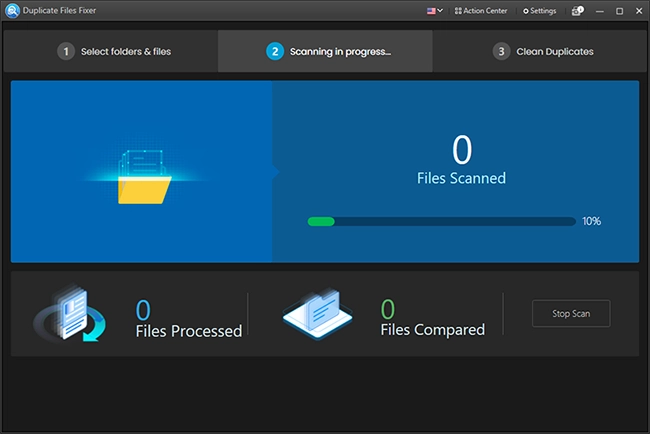
13. When done, you will get two options – Select Manually and Auto Mark. Choose them as per your choice.
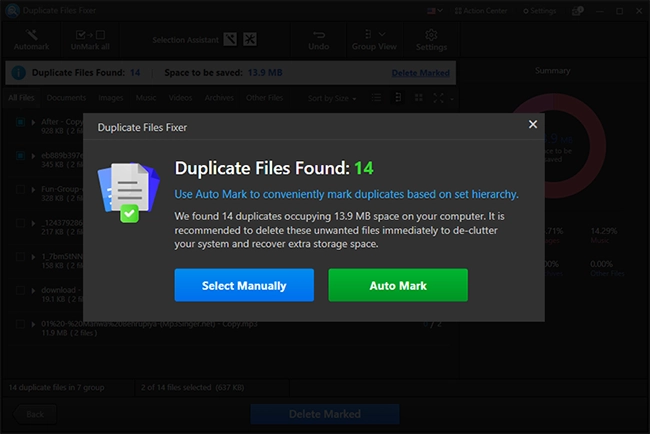
14. If you select AutoMark, the duplicate files will be automatically selected, leaving one in each group unmarked.
15. Preview selected duplicates, and click Delete Marked > Yes, to confirm the action.
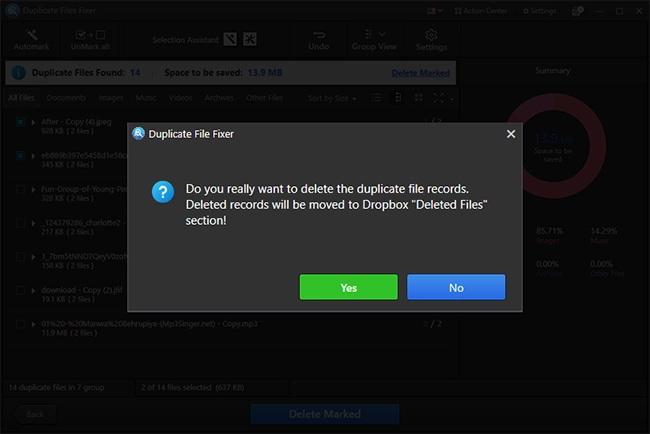
16. Let the process finish.
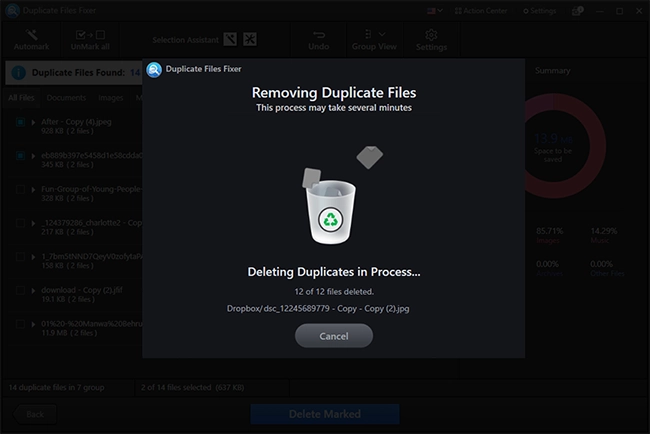
Note:Duplicate Files Fixer will default move deleted duplicates to Dropbox’s Deleted Files section.
17. Finally, a summary of deleted duplicate files will be shown.