Home / User Guide / Finding and Deleting Duplicate Files From Google Drive
Finding and Deleting Duplicate Files From Google Drive
1. Launch Duplicate Files Fixer.
2. Select Google Drive by clicking the down arrow next to Scan mode.

3. Grant access permission and sign in to your Gmail account to access Google Drive.
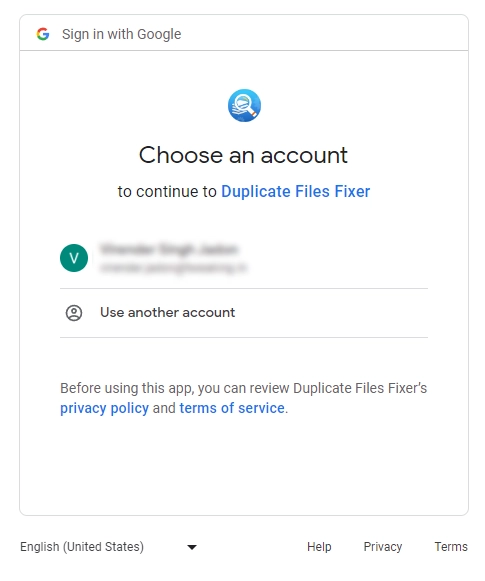
4. Click Continue and follow on-screen instructions.
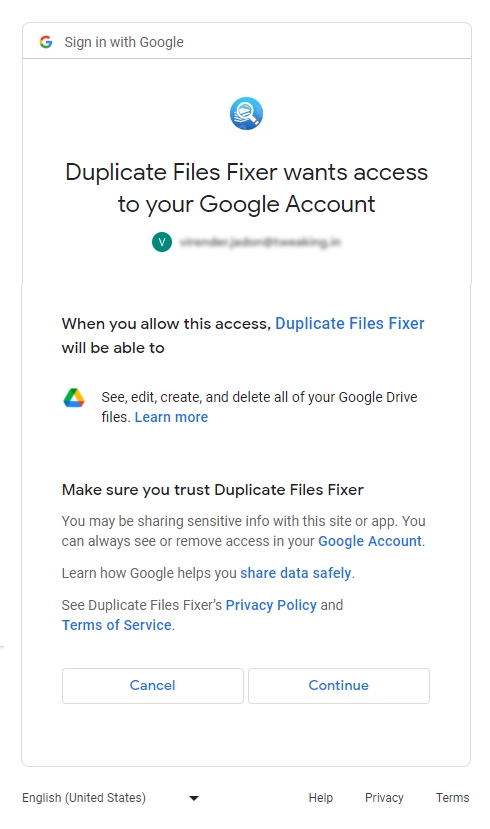
6. Head to Duplicate Files Fixer and click Add Folder.
7. You will now get a new pop-up window. Select the folder to scan and hit OK.
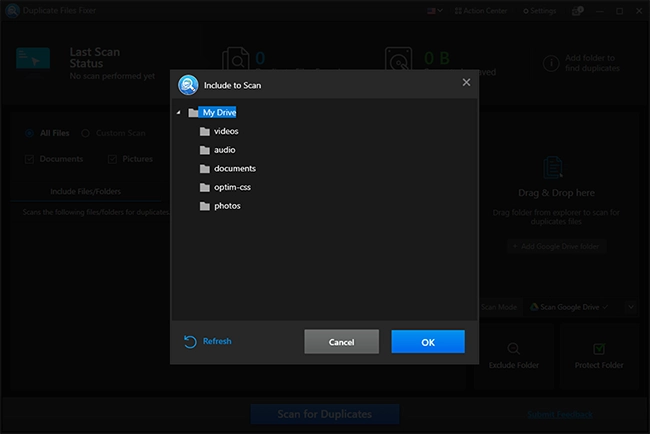
8. This will add the selected folder to Duplicate Files Fixer > click Scan for Duplicates and wait for the scan to finish.
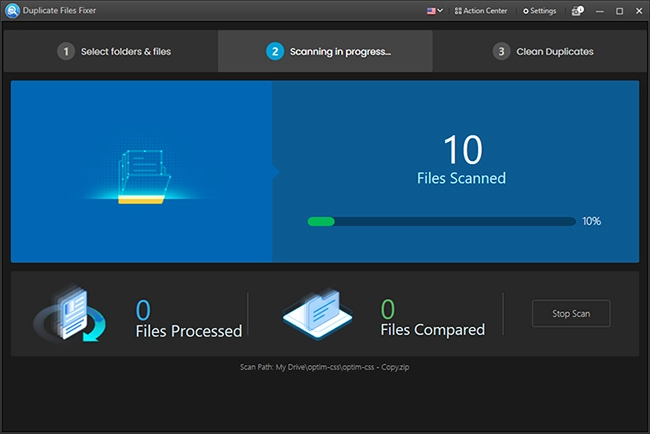
9. You will now get two options - Select Manually/ Auto Mark. Use either and preview duplicates.
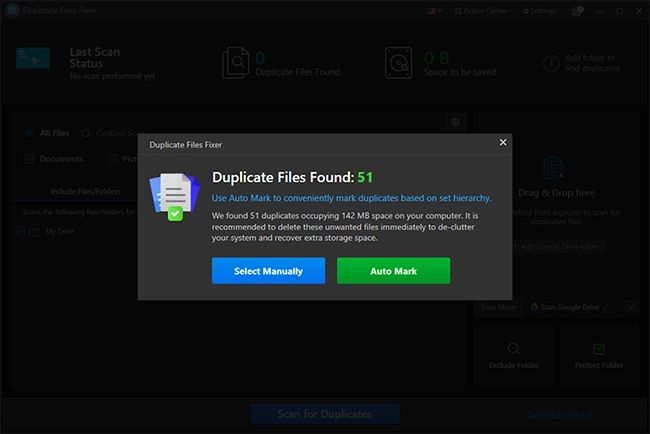
10. Preview detected duplicates > select the ones you want to remove and click Delete Marked.
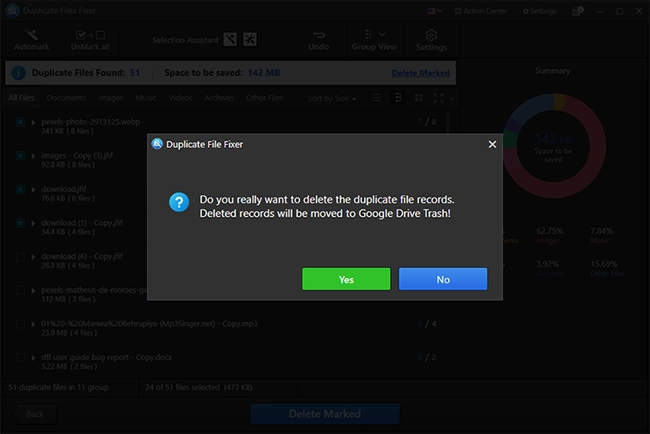
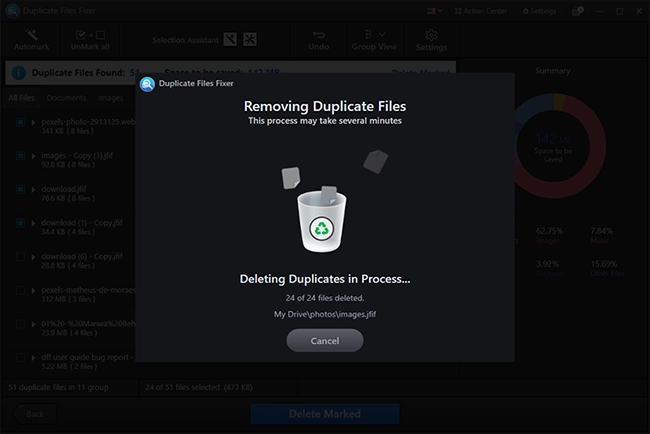
12. Duplicate Files Fixer will finish the action and show a summary.
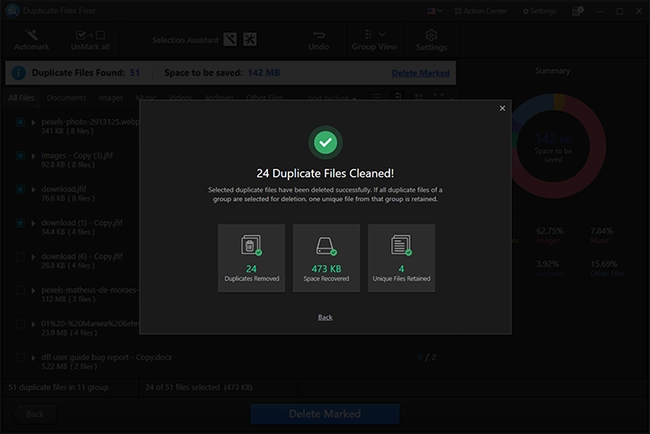
That’s it. You will now have duplicate free cloud storage.