Home / User Guide / Duplicate File Select and Cleaning Options
Duplicate File Select and Cleaning Options
The scan result window gives different options for ease of access. Here is an explanation of each option you see and can use to remove duplicate files.
1) Auto Mark
2) UnMark All
3) Selection Assistant
4) Undo
5) List View/ Group View/Thumbnail View/Expand View
6) Settings
7) Sort by
8) Summary
- Graphical representation of results
- Metadata
9) Back
10) Delete Marked
Auto Mark
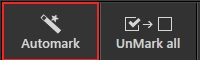
Using this option, you can automatically mark duplicates, leaving one in each group unmarked.
The auto-mark feature selects duplicates based on the rules set in Selection Assistant.
Note - Duplicates saved in a protected folder cannot be selected.
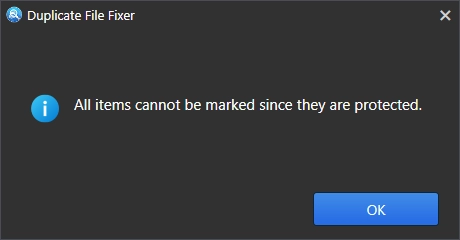
UnMark all
With the help of this option, you can unmark the selected duplicates and save time.
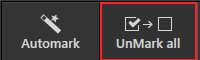
Selection Assistant
Selection Assistant helps set rules to mark duplicate images automatically. You can customize the priority and even deselect certain rules.
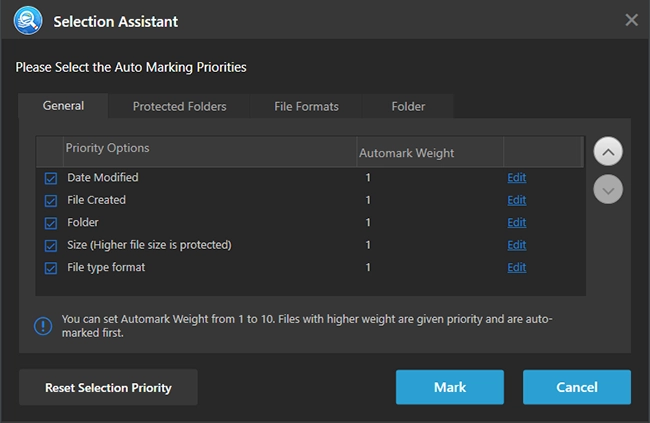
Auto Marking Rules:
General
1) File Created: Marks the file based on the date the file was created.
2) Folder: Marks file based on the folder it is saved in.
3) Size (Higher file size is protected): Marks file with a bigger size first.
4) File type format: Marks files based on file format.
Note: Duplicates are automatically selected based on the hierarchy of the rules. However, you can change the order using the arrow keys. Files with higher weight are given priority and are automatically marked first. Using the Reset Selection Priority button, you can reset the rules.
Protected Folder
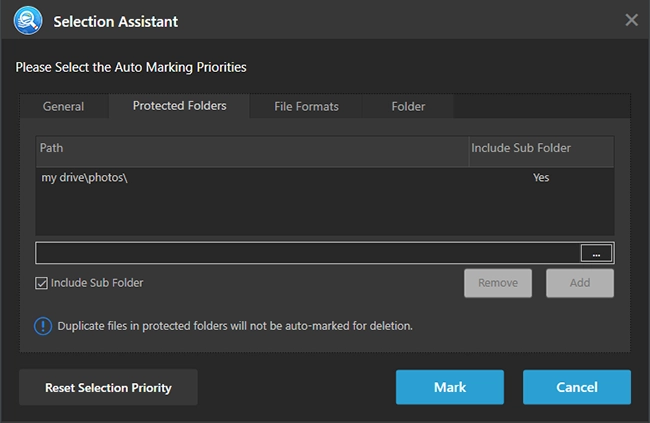
Files saved in a particular folder that should not be marked for removal should be added to the Protected Folder. Click the three dots > browse to the location and Add the folder.
File Formats
File formats with higher priority are auto-marked for removal. Using the arrow keys, you can change the priority.
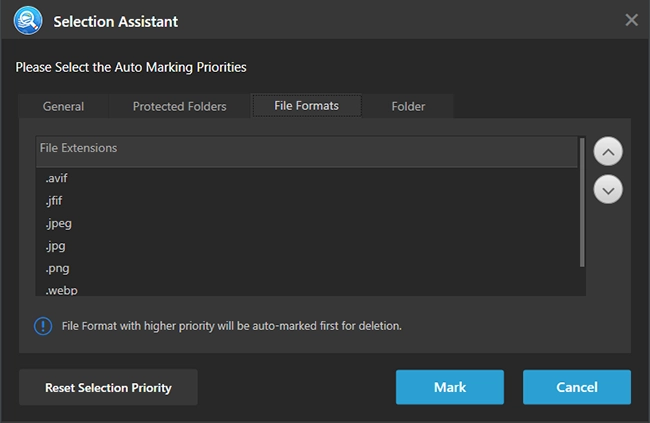
Folder
Files saved in folders added to this list and having high priority will not be auto-marked. Using the arrow keys, you can change the priority.
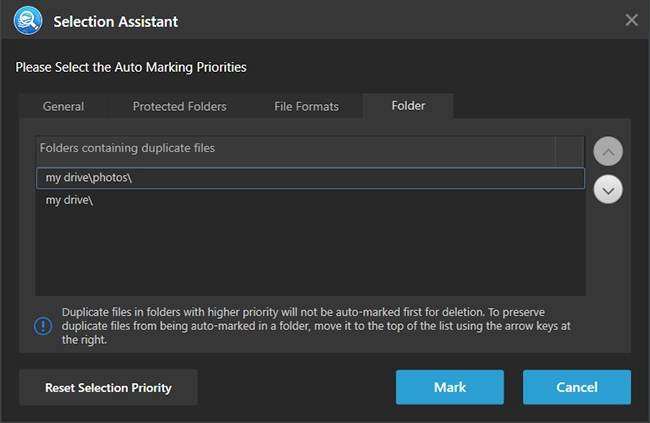
Options
Clicking the tools icon gives you access to different options like - marking duplicates automatically, selecting all, leaving one in each group, selecting the oldest first, newest first, smallest file in the group, largest file in the group, the shortest file name in the group, and so on.
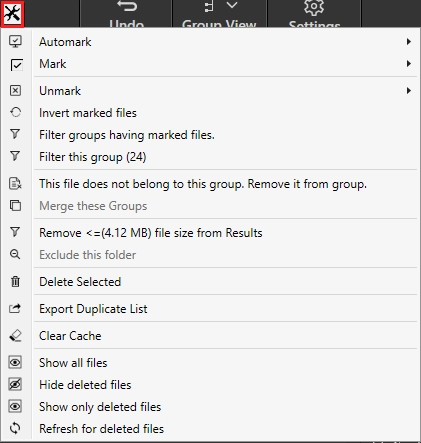
Automark
- Automark selects duplicates automatically.
- Automark options access Selection Assistant settings.
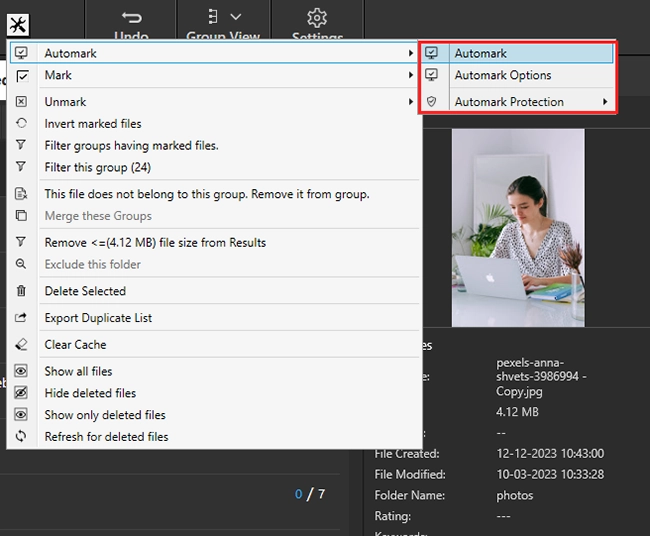
Mark
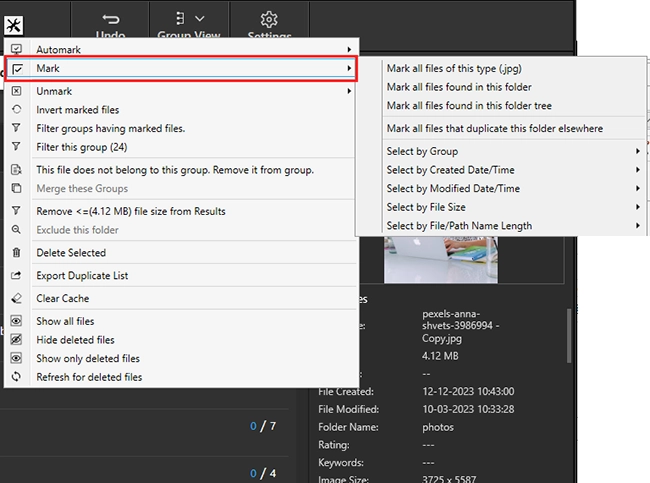
- Select by Group
- All but one file in each group
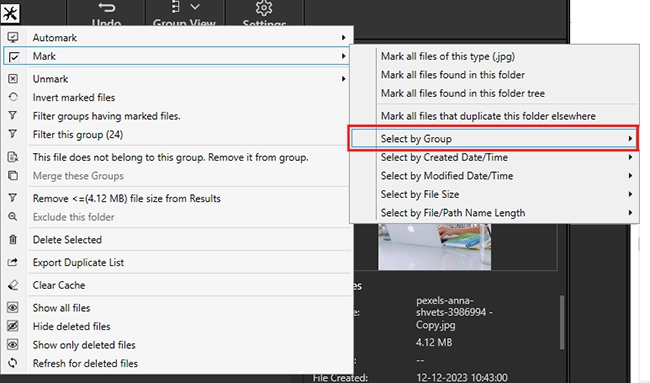
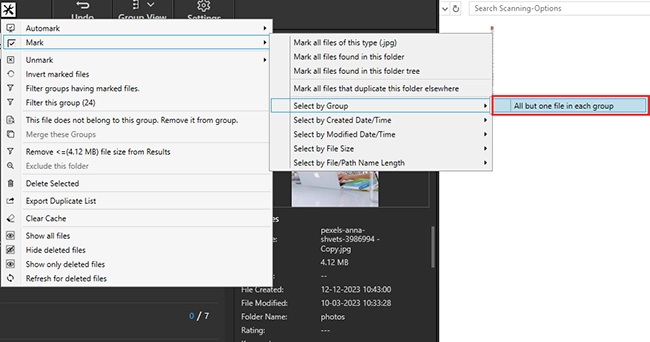
- Select by Created Date/Time
- Oldest file in each group
- Newest file in each group
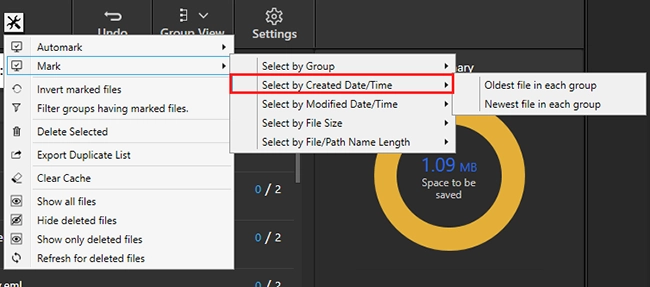
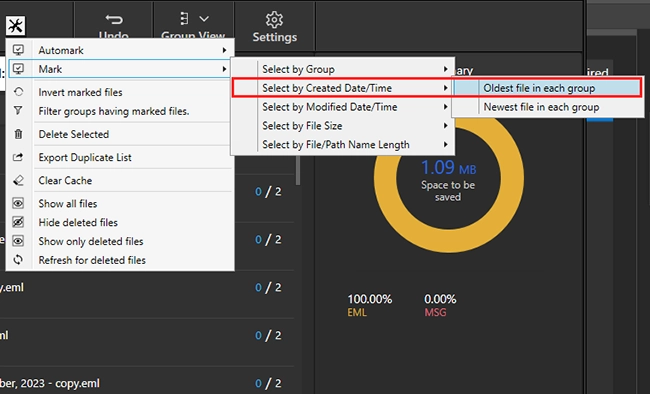
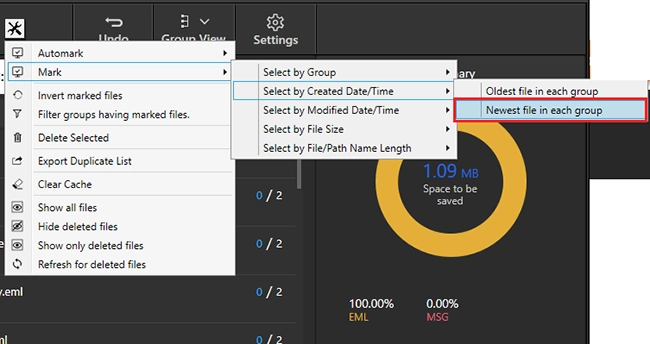
- Select by Modified Date/Time
- Oldest file in each group
- Newest file in each group

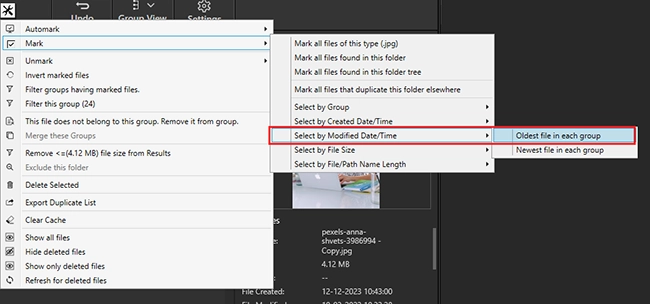
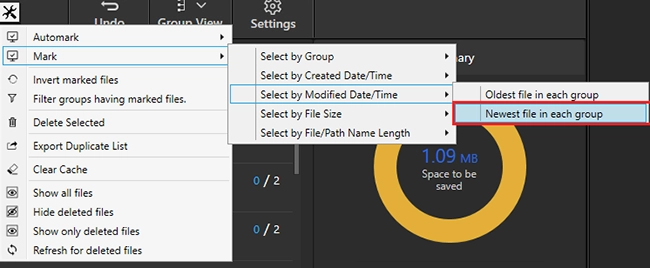
- Select by File Size
- Smallest file in each group
- Large file in each group
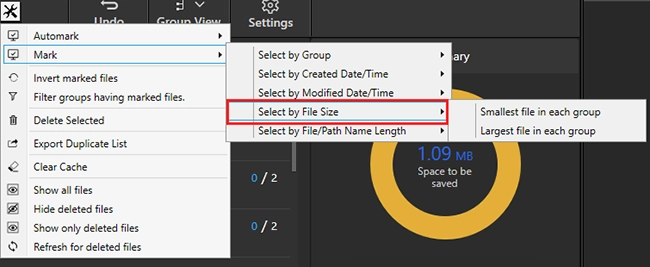
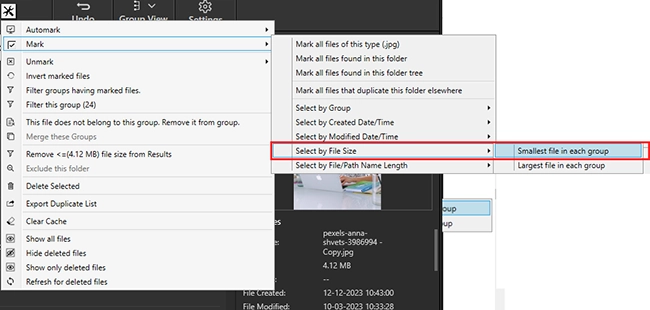
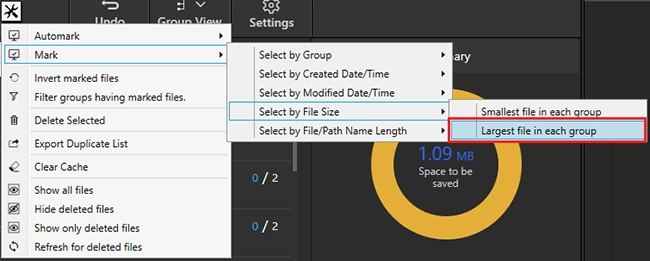
- Select by File/Path Name Length
- Shortest file name in each group
- Longest file name in each group
- Shortest file path in each group
- Longest file path in each group
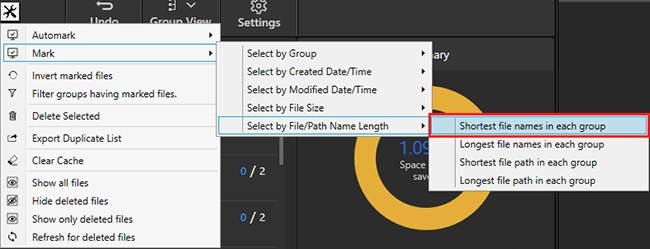
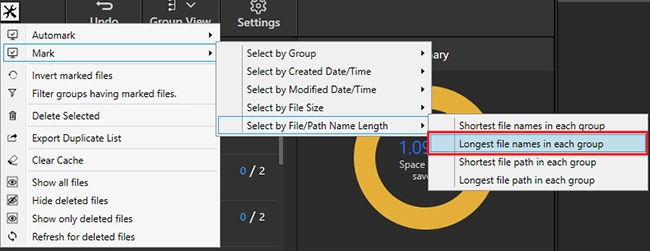
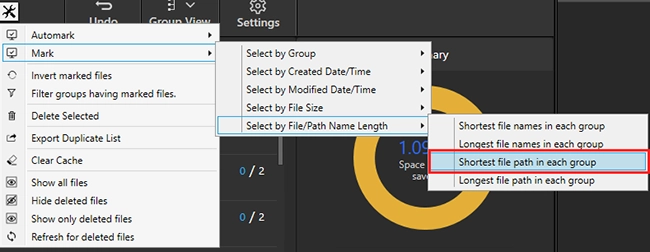

Undo
If you have accidentally deleted a file, use the Undo option to restore it. Note - You cannot restore the file if you perform a rescan.
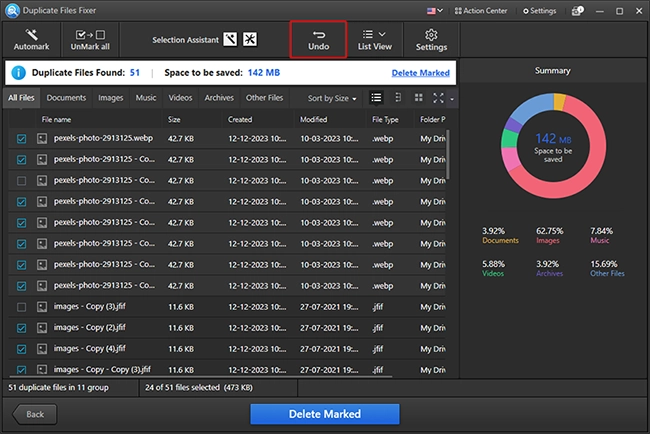
Views
Duplicate Files Fixer allows you to switch between List, Group, and Thumbnail views.
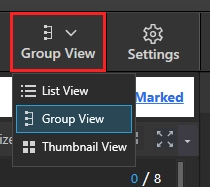
List View shows scan results divided by File name, Size, Created, Modified, File Type, and Folder Path.
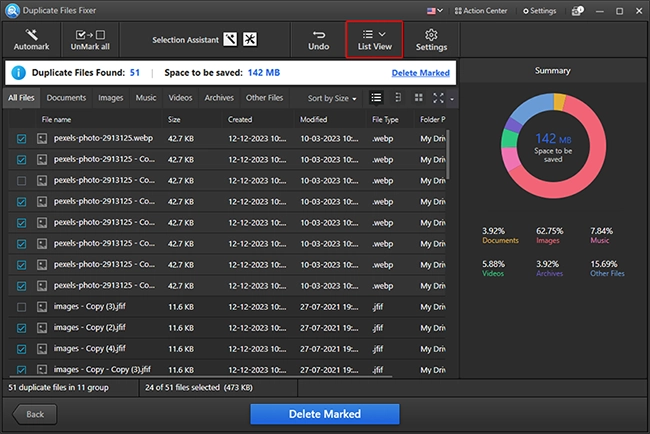
Group View shows scan results group-wise.
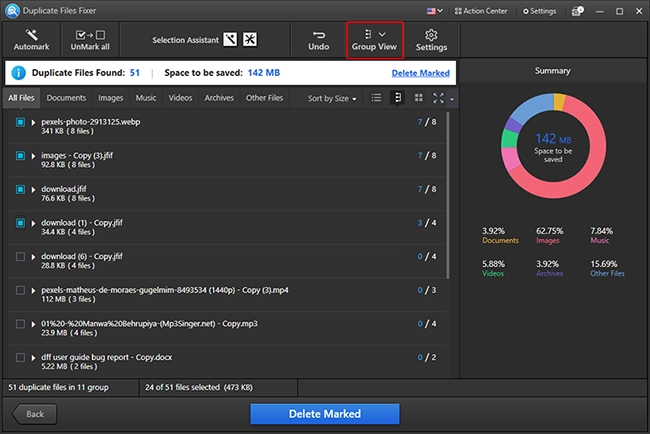
Thumbnail View shows a thumbnail of scan results.

Settings
You can access product settings by clicking the cog icon.
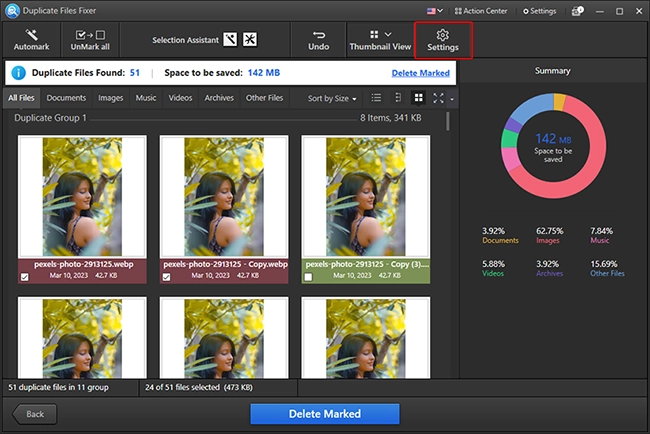
Duplicate Image details
This bar informs about the total number of duplicates found, includes space that can be saved, and gives an option to delete marked duplicates.

Summary
This section displays a graphical representation of duplicates detected.

Once you select a file, you get to see its metadata, which consists of file name, file size, file created, file label, file created and modified date, folder name, and more.
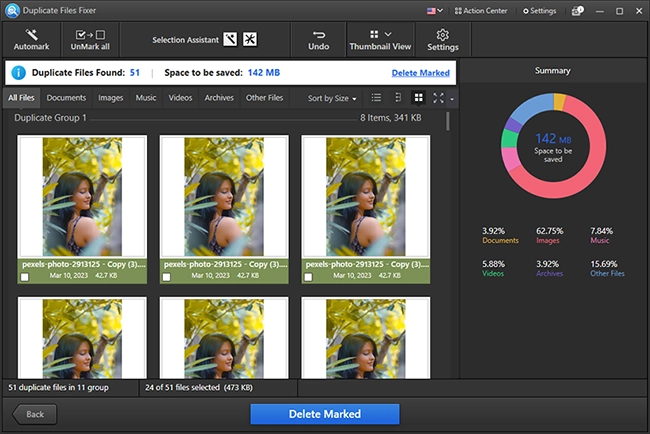
Information bar

Back Button

The button takes you back to the home screen.
Other Options (Context Menu)
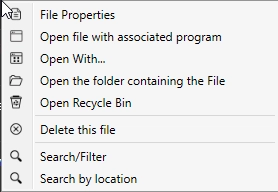
If you want to see the File Properties, Open file, access Recycle Bin, Delete file, Search by folder or location, simply right-click detected duplicate file and access these options.
Delete Marked

Clicking Delete Marked helps move selected duplicate files to the Recycle Bin or your selected location (depending on the settings.)