How to Delete Duplicate Files on Mac?
Manually finding duplicates is not easy. But with Duplicate Files Fixer, the best tool to accurately detect and delete duplicate files, this daunting task becomes seamless. To detect exact copies of data stored on Mac, the tool looks beyond the file name and compares the content that helps show correct results. To learn how to use the tool follow these teps:
To get started, download Duplicate Files Fixer from the Mac App Store or click the button given below.
Step 2.
Set your Scan Mode
Launch the app from the dock. Thereafter to scan for duplicates select the Scan Mode, right for you. To scan hard disk, select Finder, Google Drive for cloud storage. Both the options are available under Scan Mode. To scan Google Drive to log in to your Gmail account, give Duplicate Files Fixer the access and Add Folder to scan.
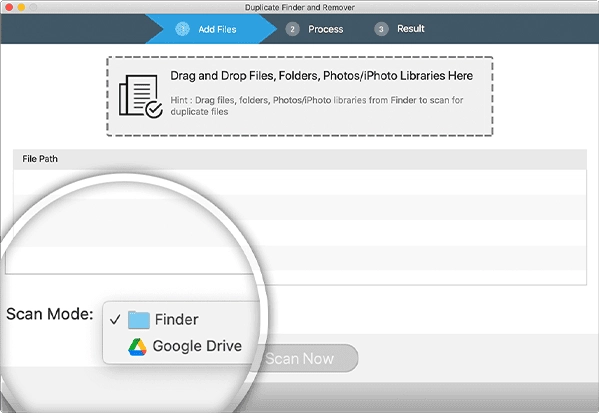
Step 3.
Search for Duplicate files
After adding the folder to scan for duplicate files click the blue "Scan Now" button and wait for the scanning process to finish. Depending upon the size of the disk and the number of files to be scanned the scanning process might take a little while.
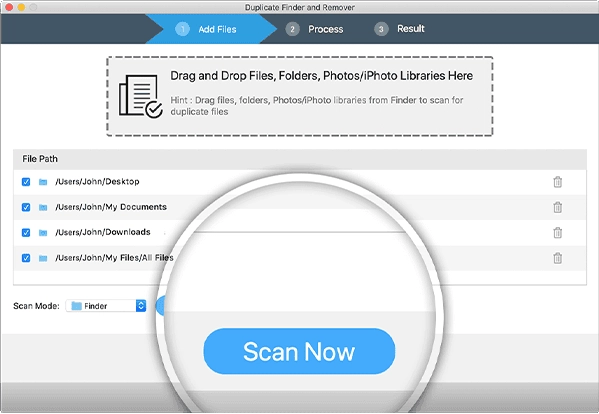
Step 4.
Preview results and Delete Duplicate Files
When the scanning is done, review the list of duplicated categorized into All files, Images, Documents, Music, Videos, Archives, and Other files identified as duplicates. Double click the detected file to preview its contents and select the ones you’d like to remove. You can do this manually or can use the “Auto-Mark” option to automatically select duplicates leaving one copy in each group unmarked.
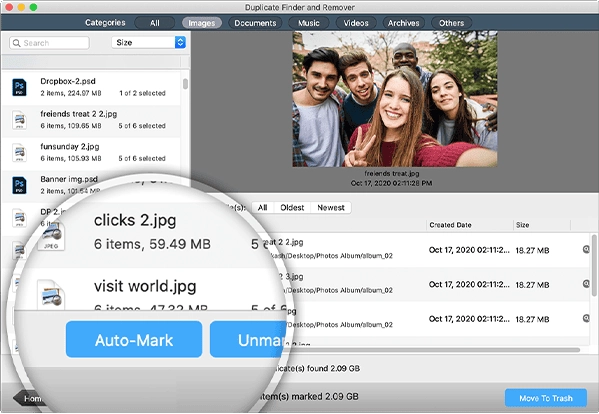
Step 5.
Remove Duplicates in One Click
Now that the duplicate files are selected when you’re ready hit the blue "Move to Trash" button. Confirm the action by clicking the Trash button in the confirmation box and wait for the process to finish. To re-confirm you can click the Review button. Once the files are deleted, you will get a summary of Files & Folders moved to trash and space recovered.
By default, Duplicate Files Fixer will move Duplicate files to Trash.
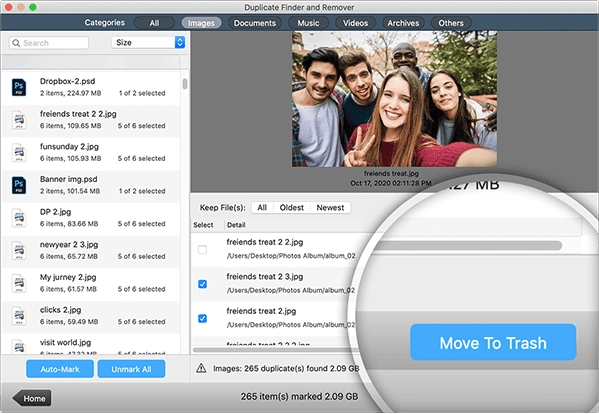

Done

