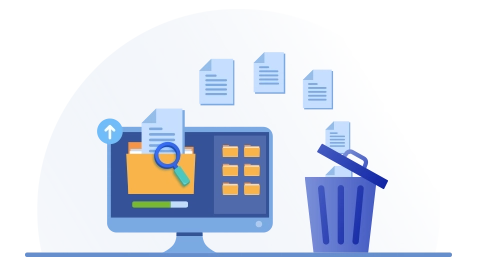
Enjoy A Duplicate-Free Windows Experience
Don't let duplicate files occupy disk space on your PC. Use Duplicate Files Fixer!
How to Find and Remove duplicate files from Windows 10 and 11?
Duplicate files are unavoidable. No matter how hard you try to keep your PC free of redundant files and folders, they’ll always find their way into your storage. The reasons behind such duplicate files can be anything from a malware effect to copying discrepancies. However, that is not the biggest issue that you face.
Finding and removing such files is a nightmare for every user. When you know that you have duplicate files on your system, you can simply delete them. But what if you are unaware of such files? These files slow down your PC, take up a lot of unnecessary space, and above all, might harvest viruses and infected files.
If your PC is running low on storage space or it is slowing down, the first thing you should do is look for duplicate files on your hard drive. How? Well, that is what we are going to discuss in this blog.
Ways to Find & Remove Duplicate files from Windows 10 and 11
Finding duplicate files in Windows has always been a tough nut to crack. Not only does it require you to find the files, but you also have to segregate between the original and the duplicate files before deleting them. The core issue these duplicate files pose is that they clog up crucial space on your PC.
To free up space, you must delete these Duplicate files, but then again, you cannot be inconsiderate while removing duplicates, as sometimes you lose the original files. So how to be accurate while finding and removing duplicate files?
Ideally, there are 3 ways depending on the type of duplicate files. Let’s go one by one to understand what options you have.
Remove Duplicate Files Using Windows Explorer (Same Folder)
If you are aware of the folder that has duplicate files, you can easily remove them by following the steps below: -
- Open the folder with duplicate files in it.
- Right-click anywhere in the folder and sort your files based on name, size, or time modified.

- Once you have the sorted list, you will find that the files that were created together, with the same sizes or similar names, have been placed with each other.
- Simply delete the duplicate ones by selecting them one by one.
The technique is handy when you know the specific folder that may have duplicate files on your PC. However, if the number of files is higher in the folder, it might take a lot of time to sort and select the files, considering it is a manual process.
Remove Duplicate files using Windows Search Bar and Indexing
Now, this is where things might get a bit technical. First things first, you have to index all your PC files on your search bar so that the y can yield better results. The easiest way to do this is -
- Open the Windows search bar by using the Windows button on the taskbar or simply pressing Windows + S

- Type Indexing Options in the search bar to find the Indexing Options.

- Click on open to view available options.
- From the available options, click on modify to change the file destinations you want to be indexed.

- In the indexed locations, click on all the boxes to include all available drives on your PC.
- This finishes your indexing process.
Now that you have all the files indexed in your search, you can search for the file extension that you feel have duplicate files. Usually, setup executable files (.exe), document/text files (.txt/.docx), etc., have the highest chance of having duplicate files and that is what you should search for.
Once you have indexed all your files, simply go to Windows Explorer and search for the extension in the Windows search. You will find all the files with the extension right in front of you. With that, the list of files will show you duplicate files, from where you can delete the files.
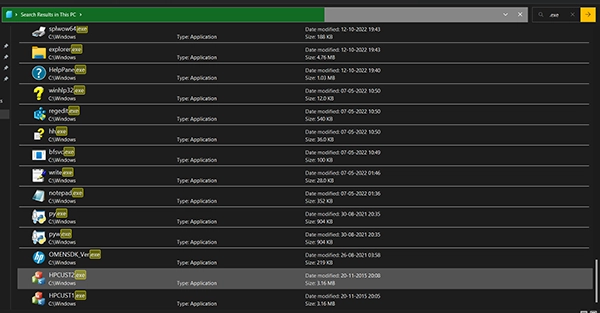
Needless to say, the process is a time-consuming one, so make sure you have enough time to spare before starting the process.
Remove Duplicate Files Using a Third-Party Duplicate Files Finder
Since every process you could manually use takes a lot of time, there are applications available in the market that can help finish your job faster.
One such tool is Duplicate Files Fixer. The Tool is extremely easy to use and comprises one of the most optimized algorithms to help you get better results.
The way it works is quite simple. All you have to do is -
- Download and Install the tool from the official website of Duplicate Files Fixer. (Link given below)
- Run the tool and scan your PC for Duplicate files . You have multiple scan modes to scan different locations. For instance, you can select Scan Computer to find files locally, or you can use either Scan Google Drive or Scan Dropbox or scan connected mobile for duplicates or Delete Empty folders.

- Once you have selected the scan mode, simply click Scan for Duplicates to start the scan to search for duplicate files. The scanning time is minimal. However, it depends vastly on the number of files you are scanning.

- Once the scan is over, you’ll see a summary of scan results and duplicates are grouped.

- Select the files you want to delete. You can do it manually or use the Automark feature to automatically select files.

- Click on Delete Marked to initiate the removal. Sit back and relax while the tool will automatically delete all the unwanted duplicate files.

Once the process is over, you are good to go! Check whether all your duplicate files have been deleted or not.
Conclusion
If you have time and can spare a few hours to remove duplicate files, you can choose any methods. However, for smart workers who value their time enough, installing the Duplicate files Fixer tool is the best remedy!
Be Wise! Download the tool today to eliminate all your duplicate files once and for all!